为了维护网络安全 , 最好是不断地更改计算机密码 。对Windows10用户来说,这个操作将变得更加容易 , 因为用户可以随意设置密码有效期限 。对于不同的账户类型,在win10中完成这个操作的步骤也是不相同的,具体取决于你使用本地帐户还是Microsoft帐户登录Windows10电脑.
一、为Microsoft帐户设置密码过期日期
在Windows 10上,你可能已经注意到微软希望你使用链接的Microsoft帐户而不是本地帐户登录 。可以在线设置Microsoft帐户的密码到期日期,然后,将提示你每72天重设密码 。你必须先设置一个新密码,然后才能启用(或禁用)此设置 。
1.请转到Microsoft帐户安全区域并登录,在顶部的“更改密码”部分中 , 单击“更改” 。

文章插图
2.系统将提示你提供现有密码以及新密码(你无法重复使用现有密码,因此请输入新的安全密码),因为要设置密码的到期日期,所以请选中“将密码的有效期设为72天”选项以启用此功能 。

文章插图
3.单击“保存”按钮应用新密码和有效期 。
4.如果更改成功,将被重定向回Microsoft帐户安全页面,登录并注销Windows以使用新密码 。Microsoft帐户的密码将在72天后过期 , 并且在你下次登录后会提示你更改密码 。
二、为本地帐户设置密码有效期
如果你在电脑上使用的是本地帐户而不是Microsoft帐户,仍然可以设置密码的到期日期 。
(一)启用密码过期功能
首先,必须禁用一个设置,以防止密码过期 。
1.请按Windows + R键打开“运行”对话框,键入netplwiz , 然后单击“确定”按钮打开用户帐户设置 。
2.在“高级”选项卡中 , 单击“高级”按钮,打开“高级用户管理”工具 。

文章插图
3.在这里,单击左侧菜单中的“用户”,然后右键单击你的用户帐户,在弹出的菜单中单击“属性”命令,打开本地用户帐户的高级用户设置 。
4.在“属性”菜单中,取消选中“密码永不过期”选项,然后单击“确定” 。
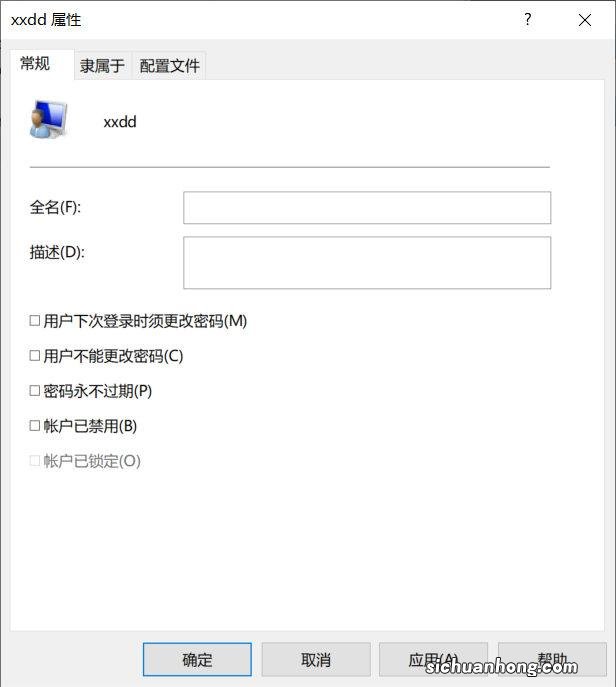
文章插图
(二)通过本地组策略编辑器设置密码最长使用期限
现在 , 需要设置密码的最长使用期限,与Microsoft帐户不同 , 你可以将本地帐户的密码设置为在任何时候到期 。
Windows 10的默认值为42天 , 如果要保持此时间长度 , 则可以继续正常使用电脑 。当需要重置密码时,系统会提示你进行更改 。
1.如果计算机运行的是Windows 10企业版、专业版或教育版,请按Windows + R打开运行对话框,键入gpedit.msc,然后单击“确定”以打开“本地组策略编辑器” 。
2.在左侧菜单中 , 导航到“计算机配置”>“ Windows设置”>“安全设置”>“帐户策略”>“密码策略”,然后双击“密码最长使用期限” 。

文章插图
3.将值从“42”更改为你希望的天数,然后单击“确定”保存设置 。
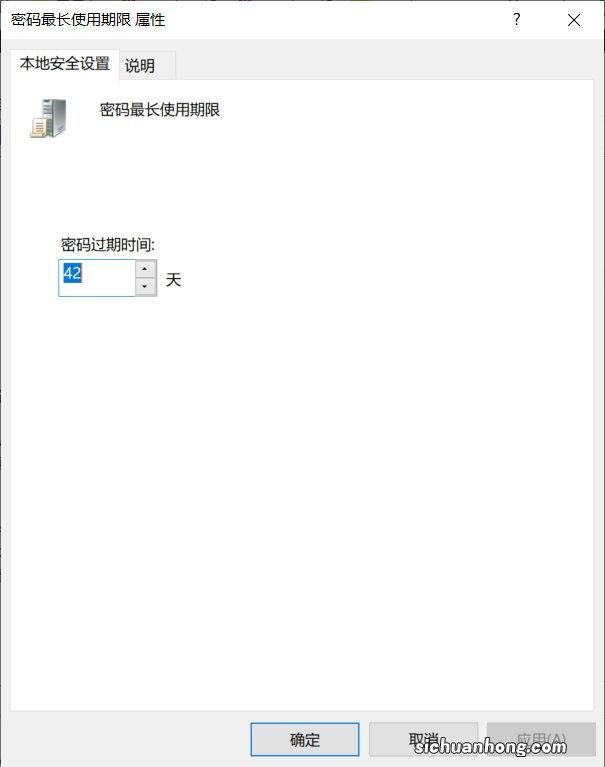
文章插图
电脑上本地帐户的到期日期现在就改为了你设置的天数,到期以后,Windows会提示你重设密码 。
(三)通过Windows PowerShell设置密码最长使用期限
如果计算机运行的是Windows10家庭版,必须使用PowerShell或命令提示符来设置密码最长使用期限 。
1.键单击“开始”菜单 , 然后单击“Windows PowerShell(管理员)”或“命令提示符(管理员)”,具体取决于你的Windows版本 。
2.在PowerShell窗口中,键入net accounts以查找帐户的现有密码最长使用期限,其中Maximum password age(days)显示就是密码最长使用天数 。

文章插图
3.如果要将数字从默认的42天更改为你需要的天数 , 请键入net accounts /maxpwage:00 , 将“00”替换为要使用的时间长度(以天为单位) 。
设置的密码最长使用期限将应用于电脑上的所有本地帐户 , 使用到期以后,Windows会提示你重设密码 。
【在win10中这样设置用户密码过期时间,可以保证电脑安全】
