有没有这样一种场景:有时候下班了 , 老板还叫你赶文件或找资料,但是你的文件资料又没带在身上,只能屁颤屁颤地跑到办公室加班?
有人会说,那就用云盘同步文件资料啊 。对于一般的办公文档表格之类的文件,确实可以通过云盘同步,在家里打开电脑也能处理 。
【制作移动版Windows:把系统装到U盘或硬盘里,走到哪用到哪】可是特殊软件呢,如果要处理的是AutoCAD、Photoshop、3DMAX , 甚至某些行业专用的大型软件呢?你总不能在家用电脑上再把你办公用的这些软件都重装一篇吧 , 而且办公室里面的电脑工作体验肯定不可能和家用电脑一样的 。
那有没有一种方案能解决这个问题 , 避免我们跑回办公室加班呢?
有的 , 它就是微软的Windows To Go功能,原本就是用于企业单位办公场景的 。
那它能做什么呢,它能把Windows装到U盘,变成移动版系统,你可以在单位办公室里插上U盘办公 , 下班关机后再拨下它,可以把整个办公系统带在身上 , 搬回家里,有需要的话 , 你将此U盘再插回你的家用电脑上,立即就可以恢复办公室系统状态和使用体验,有的意思吧 。
下面跟我一起来制作一个随身移动版Windows系统盘吧,这里要注意,它可不是系统安装启动盘,而是真真实实的,开机就可以启动到桌面直接使用的系统 。
硬件建议:
1、一个普通的2.5寸固态硬盘,套个USB硬盘盒(体积稍大) 。
2、一个NVME协议的固态硬盘,套个USB硬盘盒(体积稍长) 。
3、一个固态U盘(体积最?。?。
系统建议:Windows 10 企业版
工具建议:萝卜头WTG5.6
注意事项:无论用什么固态硬盘 , 里面都不要放任何资料,即硬盘是空的 。
官网下载地址:
https://dl.luobotou.org/wtga5600_1.zip软件是绿色版的 , 不用安装,下载后解压到文件夹备用 。
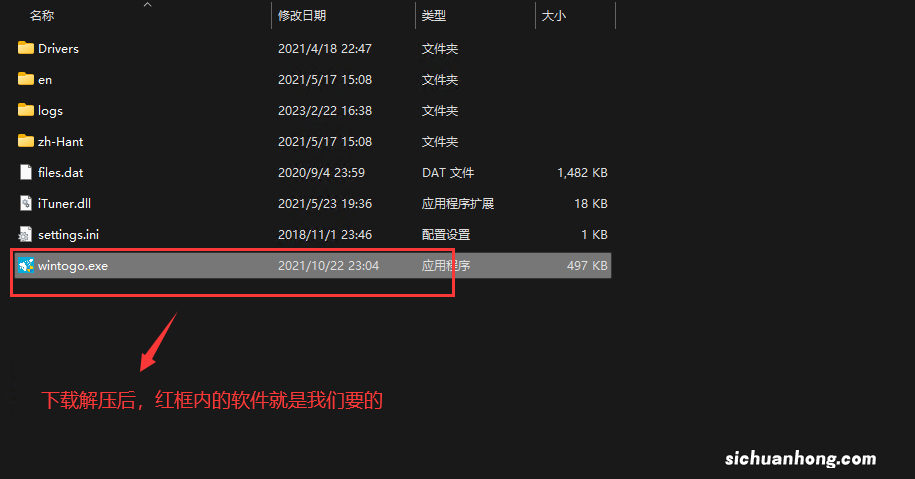
文章插图
1、双击打开wintogo.exe,运行后的软件界面如下:
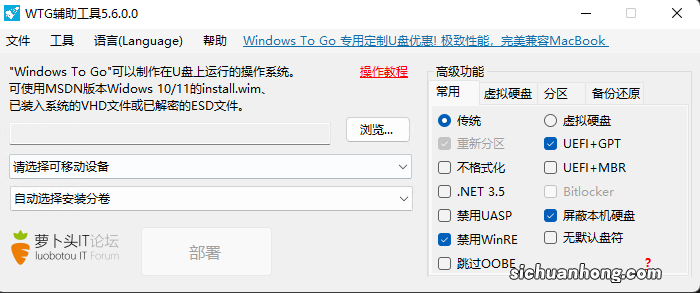
文章插图
2、如下图所示,点击浏览,参考红框的路径,定位到你加载系统镜像后的实际路径及文件(例如:你先双击你的Win10系统镜像文件,然后看下加载的盘符,再点击浏览参照路径,找到install.vim就行了) 。
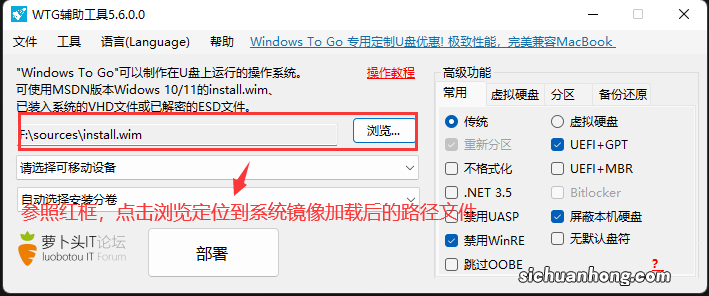
文章插图
3、再按下图(点击图片可放大)操作,选择你插入的固态U盘或固态硬盘,如果你要选择操作系统版本 , 就点击自动选择安装分卷,下面会列出你的镜像有哪些版本,一般建议用专业版或企业版的 。
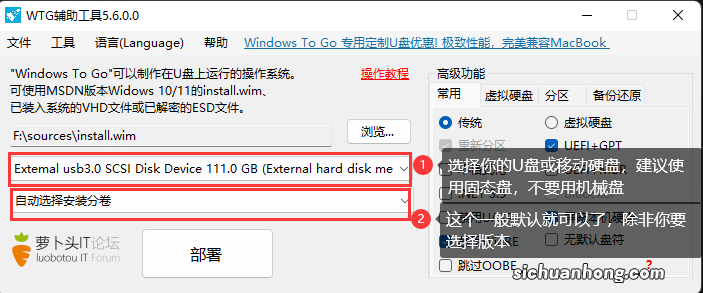
文章插图
4、按下图操作,将红框内的勾勾都打上,确保我们移动系统最大的兼容性及易用性 。
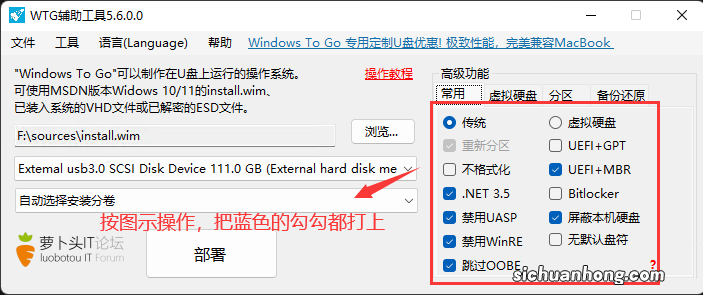
文章插图
5、最后,点击下图中的“部署”按钮,会弹出制作提示窗,我们再点击“是”,它将会开始一个自动处理进程 , 主要进行一些分区 , 格式化,激活分区 , 复制启动文件和系统文件的工作,完成后,我们将会得到一个移动版的系统盘 。
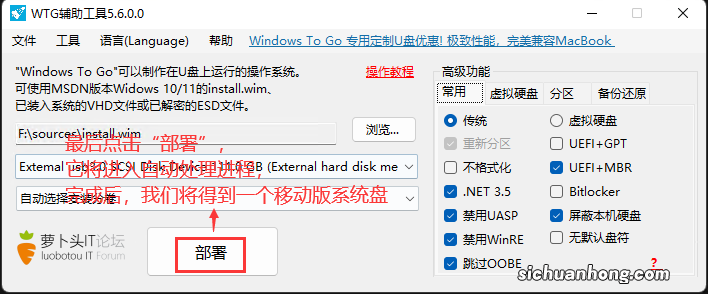
文章插图
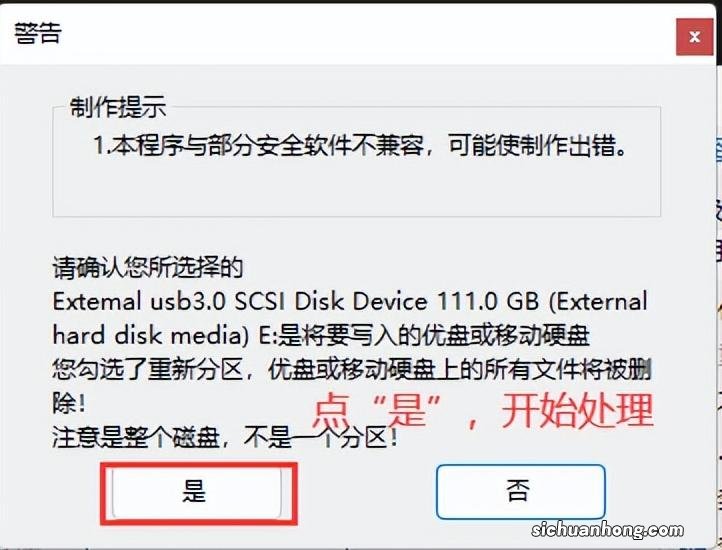
文章插图
6、下面是处理过程截图,完成后会弹出成功的提示 。
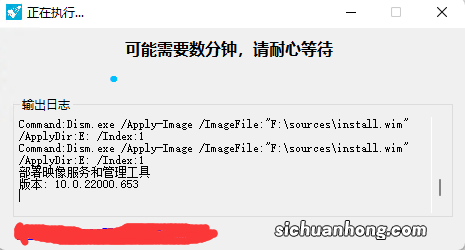
文章插图
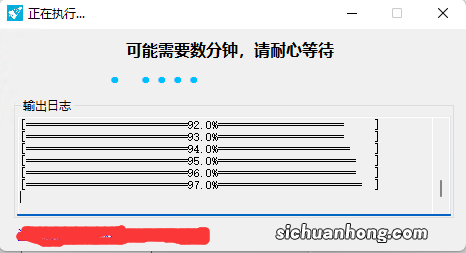
文章插图
7、制作成功,用时非常短,如下图所示仅用3分多钟就制作好了 。

文章插图
8、如何使用呢?下面举一个实际应用案例:
我们可以弹出U盘或硬盘,然后插到办公室电脑上,开机按F12或其他的键(每个电脑选择启动设备的快捷键不太一样 , 开机应该有短暂的提示信息),选择从我们插入的固态U盘或硬盘启动系统,然后办公(当然你还需要安装一些办公软件和驱动程序) 。
当你办完公下班了,你关机后再拨出你的固态U盘或硬盘,回到家里,有需要继续工作 , 或临时加班的话,你再重新将其插入到你的家用电脑上,那么你将看到和你在办公室电脑上看到的一模一样的桌面图标布局、主题壁纸 、软件、文档等 , 总之,全部都是一样的 。
当然,拨来拨去 , 插来插去未必适合所有人,也未必有人愿意长期这么干,这里只是提供了一种新的办公模式选择 。
猜你喜欢
- 湖南省医保年限交多少年 湖南医保要交多少年可以享受终身
- 邮政日日升理财有风险吗 邮政日日升理财安全吗
- 联想笔记本运行缓慢的解决办法
- 今天才发现,微信长按2秒钟,竟隐藏6个小功能,太实用了
- 釜底抽薪打一生肖
- 湖光水色是什么生肖
- 出尔反尔是什么生肖
- 家丑外扬是什么生肖
- 忠言逆耳猜一生肖
