有时,由于缺少 Windows 更新或 Windows Defender 问题,您会收到一条错误消息,内容为:“此设置由您的管理员管理” , 即使您是以个人身份登录的 。这可能会阻止您禁用智能屏幕,或者在某些情况下,无法启动非 Microsoft 应用程序 。
您不需要请安装专家来解决这个问题;但它涉及一些小的技术编辑 。我们将一一完成这些修复,从最明显的解决方案到注册表编辑步骤 。
什么是“此设置由您的管理员管理”问题?
与听起来相反 , “此设置由您的管理员管理”与您是否以管理员身份登录无关 。它更多地与影响 Windows Defender 的某些不可预测的错误有关 。
这个错误有不同的迹象 。例如你在注册表编辑器中只能,当您从搜索框菜单启动“Windows 安全”设置并转到“基于信誉的保护”时,某些选项将显示为灰色 。
此时,“检查应用程序和文件”之一的设置已被禁用 。这是一项非常重要的设置 , 因为 SmartScreen 会检查无法识别的应用程序和文件 , 如果不访问此控件 , 您将无法管理您的 PC 。
“实时保护”或“自动样品提交”可能会禁用类似设置 。为了解决这些问题,我们正在探索各种故障排除步骤 。
1. 检查 Windows 更新
【如何修复 Windows 10 中的“此设置由您的管理员管理”】首先要做的是检查您的系统是否有任何挂起的 Windows 更新 。当这些更新中的许多更新累积时,它可能会影响某些程序,包括 Windows Defender 。继续并完成这些更新,这将清除系统中的任何遗留错误 。
2.禁用其他杀毒软件
如果您有第三方防病毒软件你在注册表编辑器中只能,它可能会影响 Windows Defender 。您可能需要暂时禁用它以消除错误 。考虑到 Windows Defender本身是一个非常可靠的防病毒软件 , 并且与现有的 Windows 10 系统兼容 。
3.使用注册表编辑器解决
如果前两个步骤不能解决问题,那么解决“此设置由您的管理员管理”的最佳方法之一是调整 Windows Defender 的注册表 。我们将暂时删除 Windows Defender 的注册表文件 。
通过键入“regedit”从 Windows 搜索框中启动注册表编辑器应用程序 。最好在管理员模式下运行它 。
注册表编辑器
打开注册表编辑器应用程序后,导航到下面屏幕中显示的路径 。
计算机 HKEY_LOCAL_MACHINE SOFTWAREPoliciesMicrosoftWindows Defender
来自 Regedit 的 Windows Defender
右键单击 Windows Defender 键,然后单击“导出” 。在桌面或可以导出此文件的其他地方创建一个新文件夹 。此处文件夹已命名为“Regedit Check” 。
在最近创建的文件夹中导出 Windows Defender 项的注册表文件 。它是 .reg 格式 。确保键名的拼写方式与注册表编辑器中的拼写方式相同 。
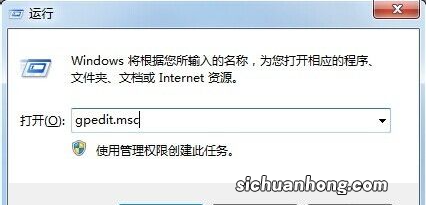
文章插图
对“Windows Defender”下的所有子项重复此过程 。如此处所示,我们正在导出“策略管理器”的注册表文件 。确保子项名称的拼写与注册表编辑器中的完全相同 。
根据您的 Windows 10 系统 , 可能会有更多子项 。为每个项目做好备份 。
创建备份后,您必须删除“Windows Defender”键,如下所示 。不要担心丢失文件——这只是暂时的;这就是我们进行备份的原因 。
您将收到一条警告消息,询问“您确定要永久删除此密钥及其所有子密钥吗?” 单击“是”继续 。
删除键和子键
问题已解决:“此设置由您的管理员管理”
重新启动系统并返回基于声誉的保护菜单 。您将看到您现在可以自由启用/禁用 SmartScreen,因为“检查应用程序和文件”屏幕已再次启用 。
检查应用程序和文件;并启用智能屏幕
同样在“病毒和威胁防护设置”下,实时和云防护已重新启用 。
启用实时威胁防护
我们已经删除了 Windows Defender 的注册表文件以达到结果 。现在是恢复它们的时候了 。为此,请返回备份文件夹并首先双击父 Windows Defender 注册表文件 。您将看到一个警告屏幕,询问您是否要将文件添加到注册表 。单击“是”继续,Windows Defender 的旧注册表文件将返回 。
导入已删除的注册表文件
如果 Windows Defender 被关闭怎么办?
有时,在极少数情况下,Windows Defender 会变灰/禁用 , 而不是显示已连接状态 。当然 , 您需要先更新您的 Windows 系统(步骤 1),这将自动清除问题 。
如果这不起作用,请返回 Windows Defender 键并检查“禁用反间谍软件”参数,如果您的系统运行正常,该参数可能不存在 。右键单击它以继续 。
您将获得“修改”选项,这将带您进入以下屏幕 , 其中“双字”值将从“1”更改为“0” 。
编辑双字值
完成上述修改后,您应该能够再次访问 Windows Defender 。
如果您有任何其他 Windows 10 问题,请在带有屏幕截图链接的评论中与我们分享 。
本文到此结束,希望对大家有所帮助!
猜你喜欢
- 内裤湿湿的,惹上妇科病了?巧辨真相,正确预防!
- 0-6月龄宝宝,这几个阶段最难带,学会5招,熬过去妈妈就轻松了
- 深圳车牌摇号你要关注的十大热点问题
- 越南旅游地图
- 北疆旅游
- 四川自助游
- 上海自然博物馆
- 博鳌旅游
- 世界风景园
