【教你学会用电脑自带截图工具瞬间截】现在很多朋友都喜欢在电脑上做一些截图的工作,尤其是一些用网页截图的朋友,但在平时使用过程中我们往往会遇到不会用软件进行操作的情况,比如:键盘不会点、不会截图、无法查看截图状态等等 。其实很多朋友在使用电脑是需要使用一些软件来进行操作的,这些软件就是自带截图工具 。那么怎么用这些自带截图工具来完成电脑上各种截图作业呢?一起来看看吧!
第一步,我们先在主页面找到【Windows快捷键】,打开后在快捷键右侧找到【F5】 , 双击打开后在左上角找到【工具】图标,选择【高级工具】进行设置 。
设置完后在界面的左上角找到【自定义快捷方式】,在这里我们可以根据自己的需求进行选择 。比如你想要把窗口分为两部分,一部分是需要对窗口进行打开或是关闭的,那么你可以选择其中一种方式开启窗口 。当然也可以通过点击右上角上的图标来访问系统的自定义选项 。这里我们需要给屏幕中插入图标,这个时候就需要先点击右上角的【自定义快捷方式】再勾选里面的功能权限 。
第二步,在设置界面,我们选择【常规】,点击开启之后对我们的【常规】进行设置即可 。
根据我们的需要,设置的越详细,我们使用的截屏功能就会越强大 , 比如截图功能是根据我们的实际需要来设置的 。需要注意的是:如果我们使用了快捷键“shift+F5”的话 , 那么界面显示的就是我们截屏界面中的快捷键“shift+F5”;如果我们使用普通快捷键的话 , 界面显示的就是快捷键“shift+F5”了;如果我们使用了特殊键位的话,那么界面显示为“shift+F5”;如果我们使用普通快捷键的话,那么界面显示为“shift+F8”;此外,如果我们需要对我们画面中每一个像素显示不同的颜色和状态的话,那么界面显示的就是红黄蓝三个不同颜色,越多,说明我们可以截屏到更大一个像素 。这样界面就会变得更加完美 。
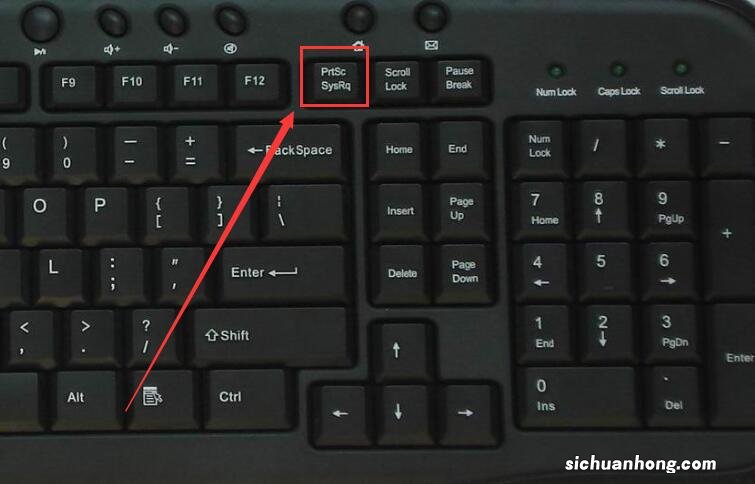
文章插图
第三步,确定无误之后我们就可以开始进行截图了,这里设置的默认截图模式是【F5】 。#
由于默认的截图模式下不能进行修改,我们需要通过设置截图的时候选择的手动进行截图 。选择要点击截图的区域,然后点击保存为默认模式,就会进入到默认模式界面了,这时我们可以点击右上角的【保存到电脑】按钮,然后在对话框中先上传一个文件,然后再选择要截下的位置,然后点击【确认】就可以进行截图了 。注意 , 一定要对着鼠标框,这样截图时才不会出现误操作,否则我们还需要重新进行设定 。
第四步,这样我们就可以直接进行截图啦(按下快捷键可以直接进行截图) 。
在这里我们需要对截图进行设置,比如:截图对象、截图的分辨率等等 。然后就可以将鼠标悬停在需要截取的区域上,对其展开截图操作啦!最后我们就能看到截图完成后的效果啦!
第五步 , 随后我们将鼠标移动到需要截图的区域中点击下一步即可 。#
你学会了吗?想要知道更多电脑自带截图方法请继续关注我!
本文到此结束,希望对大家有所帮助!
猜你喜欢
- 如何将OPPO手机壁纸保存到相册?——专业教程
- 年龄12岁 能不能自己坐高铁
- 持股公司要配股,你该不该跟上?详述配股与定增的区别
- 11月19日周五,工行京东30-10、交行/浦发/广发/联通5折券等
- 公积金只能用两次?一不小心可能损失几十万
- 简短的心情语录
- 简短的心情句子
- 简短的人生感悟一句话
- 简短的人生哲理句子
