大家好,我是小鹏老师 。很多小伙伴在使用电脑进行录屏的时候,发现每次都是录的声音很大,但其他软件就不一样了 , 总是出现没有声音的情况 。而且电脑录屏还不能编辑里面自己想要保存的视频文件,甚至也不能制作成录图等等 。今天小鹏老师就来教大家如何使用win10电脑进行录制视频 。
1、打开电脑,在首页找到“视频录制” 。
选择“我的电脑” , 点击“打开”,就会弹出一个窗口 。在窗口右上角的小箭头处,有一个“视频”选项卡 。点击“开始” , 就会进入到“录制”界面 。在这里我们可以看到音频以及视频格式都有很多,我们可以根据自己的需要进行选择,在这里我们选择一种就可以了 。
2、在左侧栏选择录制路径,然后把自定义的视频文件夹放在其中 。
选中文件后,在文件名中输入“download” , 然后选择“录制” 。如图所示 。按下 Ctrl+ E打开录制窗口;或者也可以按 Ctrl+ E打开摄像头按钮;然后点击确定就可以录制了 。
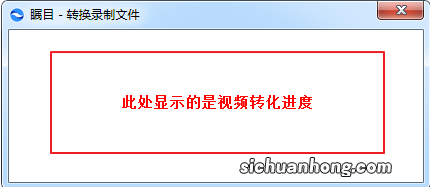
文章插图
3、根据需要设置视频的格式,接着再选中录制区域,然后点击右上角的开始按钮打开电脑桌面上的录屏工具 。
然后在弹出的窗口中选择文件夹,在文件夹中找到“视频文件” 。接着再在这里找到视频格式,然后在“格式”下找到“视频的压缩格式”字样,在这里点击确定就可以 。接下来就是设置视频文件大小了 。具体设置到多少,大家根据自己想要录制节目多大的电脑屏幕进行设置就可以了 。
4、在工具页面中依次点击“开始”、“设置”或者“视频格式”进行修改 。
设置好后点击屏幕录制 , 再选择是否添加镜像文件 。如果是选择镜像文件夹保存的视频设置文件 , 则可以点击确定保存设置文件 。选择本地存储后点击添加镜像文件 。如果是添加镜像文件 , 点击确定保存 。如果是镜像文件保存后,还需要点击再次确认 , 重新开始工作 。在保存路径中选中该文件 。
5、接下来点击“确定”来对屏幕录制进行剪辑处理了 。
如果我们想要对屏幕内容进行修改,那么我们点击“开始”按钮 , 选择“录制”选项 。接着点击“开始”按钮,将视频文件拖拽到“开始”文件夹中 。然后我们点击一下文件就会开始进行录制了 。
【win10电脑录屏软件录制视频无声音怎么办】本文到此结束,希望对大家有所帮助!
猜你喜欢
- 深圳创业不要急,了解补贴政策事半功倍~
- 一不小心,你就“失信”了
- 在银行存完钱后的“客户回单”,到底有没有用?很多人都不懂
- 二手房多大的房龄不能贷款?
- 四季皆宜热煮水果茶
- 逾期后,催收的电话接还是不接呢?你们是怎么处理的呢?
- 马克十八复刻手表怎么样?好不好用?
- 你的银行卡是借记卡还是储蓄卡?二者之间有什么区别?解答来了
- 邳州一女子被诈骗全过程详解,真实案例曝光
