如果你的word中插入了几十甚至上百张图片,而且大小都不一样 , 为了美观 , 需要将所有的图片统一调整成相同的大小 , 你该不会一张张的调整吧?
其实你完全可以不必这样 , 一起来看看下面2个解决方法:
方法一
(1)添加命令 。选择【文件】-【选项】-【自定义功能区】命令,在“从下列位置选择命令”下拉菜单中选择“所有命令”,然后在下方的列表框中选择“选择多个对象” 。然后在“主选项卡”列表框的“开始”栏下“新建组”,单击中间的“添加”按钮将命令添加到新建组中 。
(2)设置图片插入的环绕方式 。再次选择【文件】-【选项】-【高级】命令网页上的word直接打开 , 在右侧的“剪切、复制和粘贴”栏中的“将图片插入/粘贴为”设置为“四周型” 。
由于批量处理操作是早期office版本的功能网页上的word直接打开,所以我们需要更改文件格式,即将文档格式更【.docx】改为【.doc】 。
(3)更改文档格式 。选择【文件】-【另存为】命令,打开“另存为”对话框,将“保存类型”更改为“Word 97-2003文档”,再点击“保存”按钮 , 即将文档格式【.docx】改为【.doc】 。
(4)一次性选择多张图片 。点击【开始】-【新建组】中的“选择多个对象”按钮,在打开的对话框中点击“全选”按钮,勾选所有图片对象 , 再点击“确定”按钮,此时,即可看到文档中的所有图片都被选中 。(说明,这里选择的图片可以是原文档中已有的图片,也可以是新插入图片) 。
【多张图片大小怎么改?2个批量处理技巧「Word教程」】(5)设置图片大小值 。在【格式】-【大小】组中设置宽度或高度值即可 。
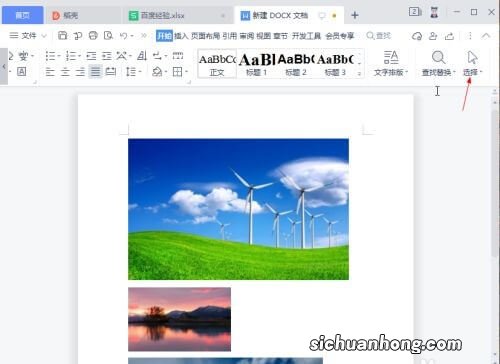
文章插图
除了上述方法,我们还可以通过调整页面宽度,Word就会自动调整插入图片的大小,这样也能实现了统一图片大小的目的 。
方法二
(1)设置页边距 。点击【布局】-【页面设置】组右下角的按钮 , 打开“页面设置”对话框,选择“页边距”选项 。在“左”和“右”数值框中输入页面左、右边距值(这边距值就是将要调整图片的宽度大?。?。比如 , 这里将“左”和“右”页边距都设置为”6厘米“,然后点击“确定”按钮 , 你会发现,页面版心已变小 。
(2)插入图片 。点击【插入】-【插图】-【图片】按钮 , 然后插入需要调整大小的多张图片,Word就会自动以版心大小对图片大小进行调整 。
(3)保存图片 。选择【文件】-【另存为】命令,打开“另存为”对话框,将“保存类型”设置为“网页” , 再点击“保存”按钮 。
(4)查看图片 。此时,在Word文档中或打开保存为网页后的图片文件夹,会看到所有图片大小相同 。
此后,利用这个技巧在编辑文档时,插入的图片,就不需要再调整图片大小了 。
好了,2个批量处理图片大小的技巧就是这样简单 , 希望对你有帮助~~~
本文到此结束,希望对大家有所帮助!
猜你喜欢
- 详细解读快手招商团长入驻流程!建议收藏
- 你还在孩子一发烧就吃药?3段式护理,教你正确认识小儿发热
- word2007怎么转换成pdf
- 电商攻略:快手招商团长是什么?如何申请入驻?
- 为什么现实中有那么多妈宝男?
- 微信小程序能实现哪些功能?如何开发一款微信小程序?
- 快手招商团长有哪些好处?如何入驻?
- 抖音无货源小店怎么做?干货教学
- linux开发:linux内存加载动态库?
