当前个人计算机的硬件和软件无论是在性能上还是在功能上都在很大地提升 , 让人们有了更好使用体验 。比如在Windows密码输入上,人们有了更多的选择 , 除了传统的键盘输入方式,如今很多PC已经支持脸部、指纹识别 。
然而当习惯使用脸部或者指纹识别后,很多小伙伴就不可避免地把Windows密码忘记了 , 却又不知道如何找回 。其实 , 在不知道Windows密码的情况下找回密码是非常容易的,并且在所有版本的Windows中(包括Windows XP/Vista/7/8/8.1/10/11)更换用户密码的操作步骤完全一致 。其具体操作步骤如下:
一、使用指纹识别、脸部识别等方式登陆Windows 。
二、Windows 10/11用户如果已经登陆微软账户,可以利用微软账户重置密码 。
购买品牌电脑的用户,如果该品牌电脑的指纹识别、脸部识别管理软件提供了修改Windows密码的功能,可以使用该类软件修改Windows密码 。
三、确实忘记了密码,并且没有其他有效方式修改密码的,可按如下步骤操作:
(一)在Windows桌面上找到“此电脑” , 并在该图标上右击鼠标,然后选择“管理” 。

文章插图
图一 管理
在Windows 7中,则在Windows桌面或者“开始菜单”中的“计算机”上右击鼠标,然后选择“管理” 。
在Windows XP中 , 则在Windows桌面或者“开始菜单”中的“我的电脑”上右击鼠标,然后选择“管理” 。
(二)在打开的“计算机管理”窗口的左边栏,依次点击(展开)“系统工具”、“本地用户和组”、“用户” , 然后在窗口中栏找到要修改密码的用户 。
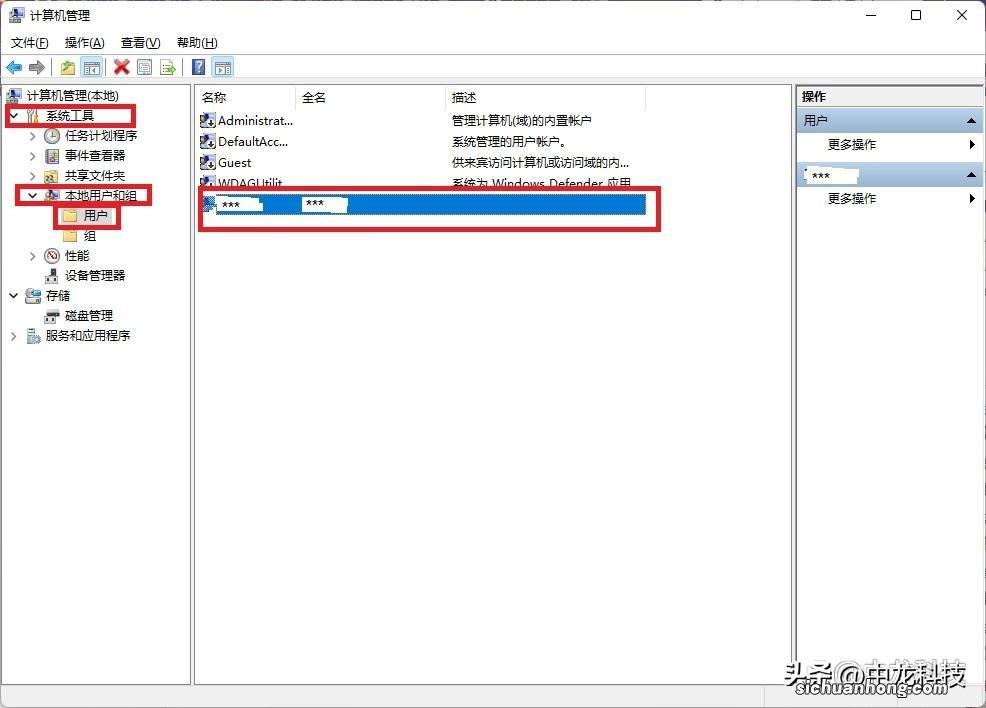
文章插图
图二 计算机管理
(三)选择需要修改密码的用户,并在其上点击鼠标右键,然后选择“设置密码” 。
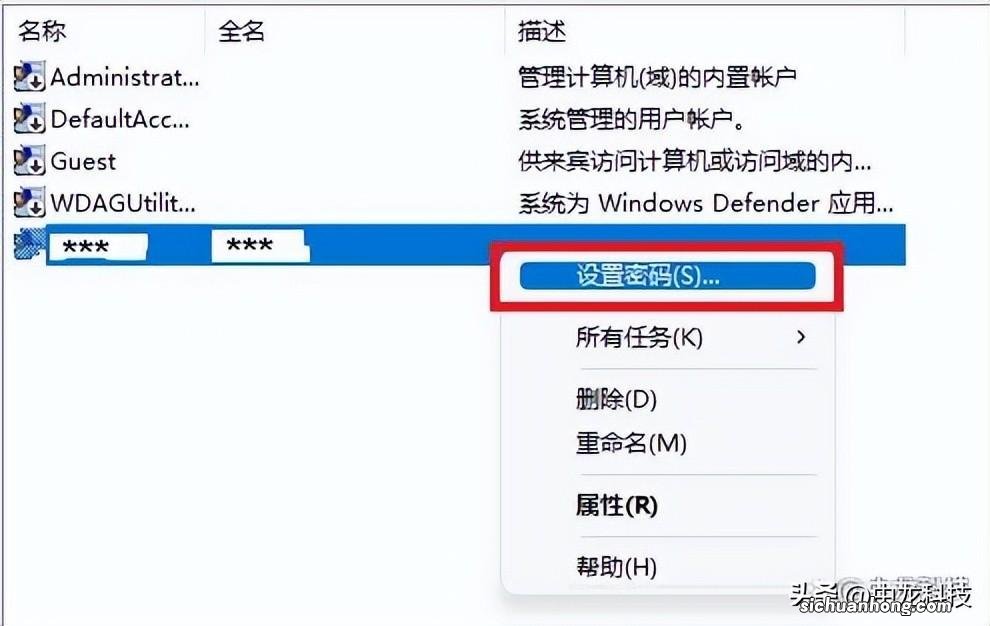
文章插图
图三 设置密码
(四)在打开的“设置密码”警告框中点击“继续” 。如果在C盘中有重要资料,如桌面,请在设置密码前将它们备份,以免丢失 。
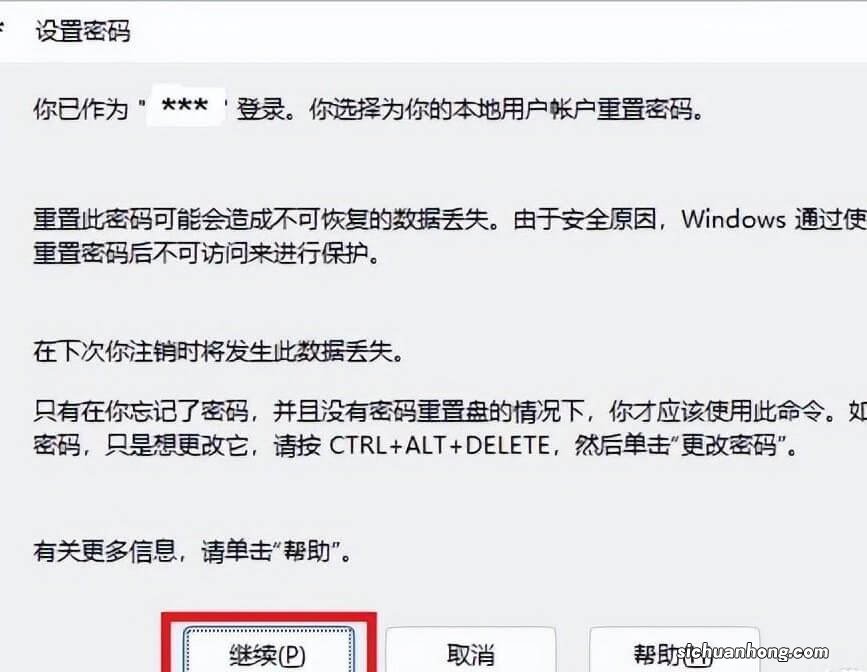
文章插图
图四 设置密码
(五)在打开的“为***设置密码”对话框中输入新密码,最后点击“确定” 。
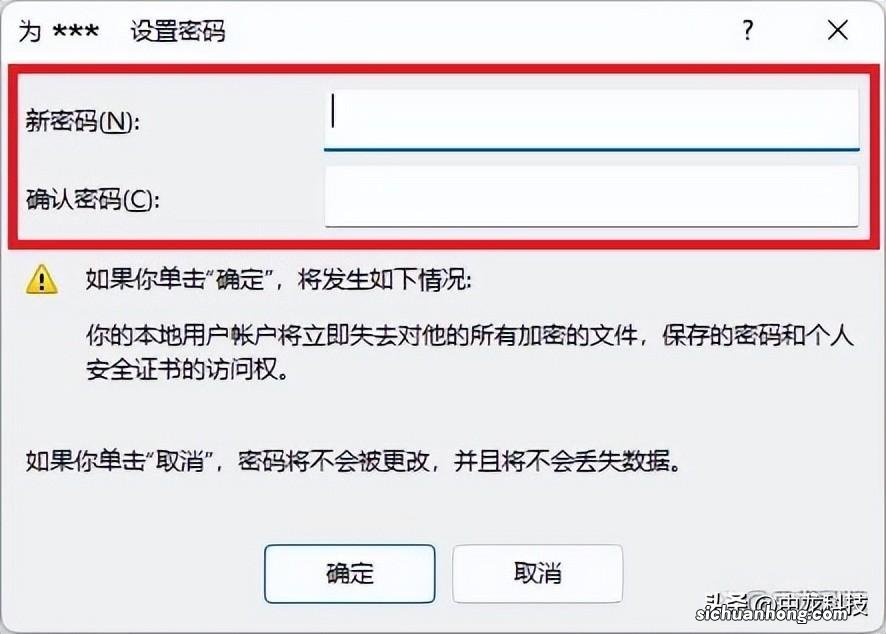
文章插图
图五 设置密码
【使用Windows:修改用户密码】这样新密码就设置好了,下次登陆便可以使用它了 。
猜你喜欢
- 如何解决Windows10系统重置系统提示BitLocker加密的问题
- win10登陆密码怎么取消?
- 电脑的windows系统登录密码忘记如何恢复?
- 在win10中这样设置用户密码过期时间,可以保证电脑安全
- 如何重置Windows 10用户账户密码
- 一年生植物
- 常春藤的养殖方法
- 小家碧玉花
- 中国鲜花
