电脑C盘爆满运行卡顿,这是大家使用电脑都会遇到的共同问题 。
很多人都觉得电脑用久了才这样,其实不然,新的电脑也会抽风出现这样的问题 。
那么怎么解决呢?5个优化设置教给你 , 拿走不谢~

文章插图
一、打开性能模式
如果你用的是笔记本电脑的话,那么很有可能是没有打开性能模式的 。
在键盘上按下“win+i”组合键,打开设置选项,选择系统 。
进入后,在左侧选择“电源与睡眠” , 找到性能模式并选中就可以了 。
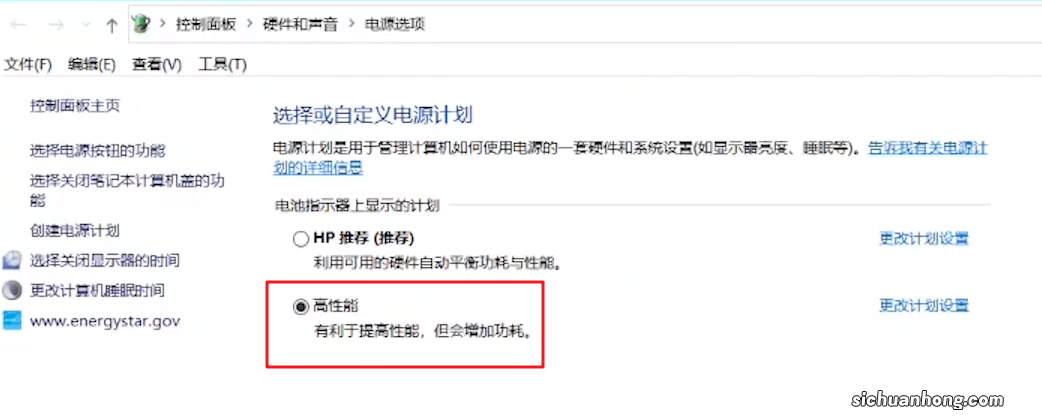
文章插图
二、暂停系统更新
对于游戏玩家,暂停系统更新是非常有必要的操作,不然你可能在酣畅淋漓快意厮杀的时候,
突然面临Windows自动更新,那个场面,想想都觉得火大和绝望!
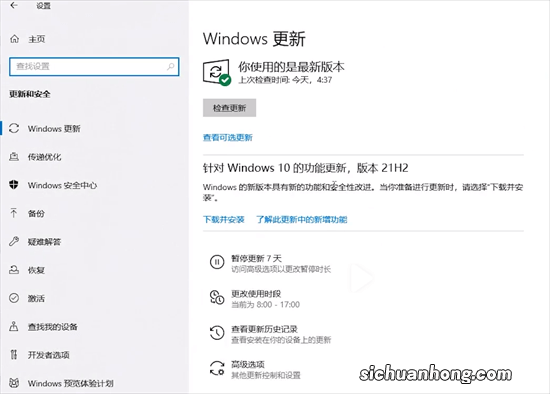
文章插图
如果这些设置你都做了 , 你还是感觉很卡 , 那很有可能是你的笔记本电脑忘记插充电器了 。
三、设置定期自动清理,更改文件保存位置
打开Windows设置,点击“存储”,打开存储感知选项,选择“每天” 。
这样电脑将会自动清理垃圾 , 而无需特地下载各种卫士管家占用硬盘空间了 。
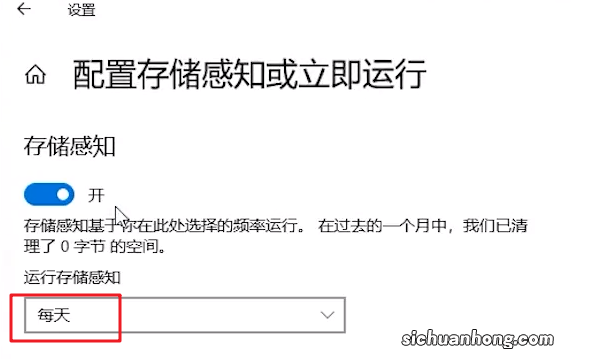
文章插图
然后我们更改一下文件自动保存的位置,一把默认都是在C盘,久而久之就会变成喜闻乐见的“红盘”了 。
严重影响电脑运行速度 , 所以我们把文件保存位置全都改成其他硬盘 。
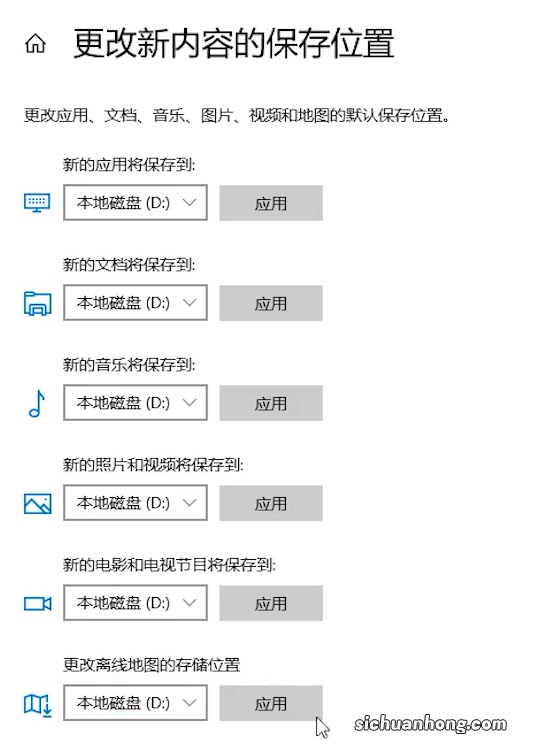
文章插图
另外,每次Windows更新之后,旧系统文件并不会自动删除 , 而是会残留在C盘当中 。
我们将它清理之后,也能释放不少的C盘空间哦 。
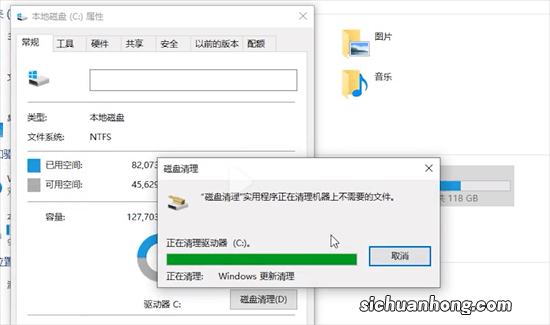
文章插图
四、用户名更改成英文
用中文还是英文用户,其实纯看个人信号 , 但是如果用户名是中文,确实会导致一些软件和游戏打不开 。
比如当你下载完某些单机galgame的时候 , 如果你游戏保存的文件夹是中文名称,那么你会发现程序一直报错,无法进入游戏 。
而且你涉猎越广,中文用户名给你带来的麻烦就会越多,所以建议一开始就设置为英文 。
如果已经是中文,那么最好新增一个Windows英文账户,为啥不把原本的中文用户名修改为英文呢?
因为普通的通过控制面板里用户信息进行修改是无法改掉注册表中的中文用户名的,问题无法得到解决 。
而如果用启动超级账户修改代码等方式,对一般用户来说风险太高,一旦搞错哪个步骤,系统就可能会报废,需要重装了 。

文章插图
所以还是建议新增一个英文账户,操作如下:
在左下角的搜索框输入并打开“控制面板”,进入“用户账户” ,
点击“更改账户类型”-“在电脑设置中增加新用户”-“将其他人添加到这台电脑” 。
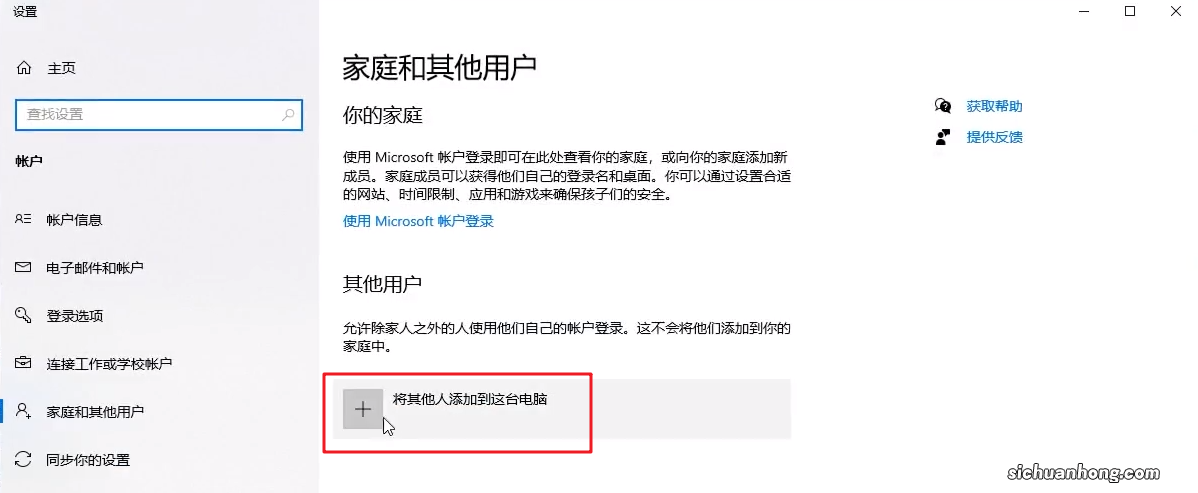
文章插图
选择“我没有这个人的登录信息”-“添加一个没有Microsoft账户的用户”,
这里填一个新的英文或数字的用户名,设置完问题之后,这个新账户就完成了 。
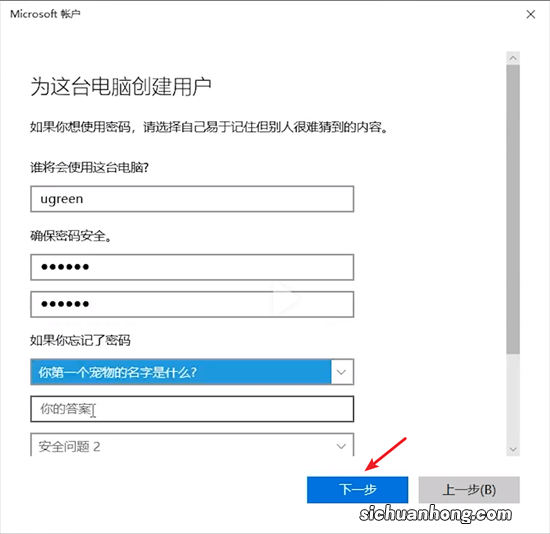
文章插图
我们点击这个账户,把他的账户类型更改为“管理员” 。再在控制面板中点击“管理其他账户” 。
进入你的英文账户,点击“更改账户类型” , 确认你的英文账户为“管理员”,然后按开始键更换用户重新进入系统就可以了 。
请注意,你所有的文件都没有消失 , 只是它们的桌面快捷方式不见了,你只需要去各个软件文件夹找到后缀为.exe的启动文件,然后右键把快捷方式发送到桌面就可以了 。
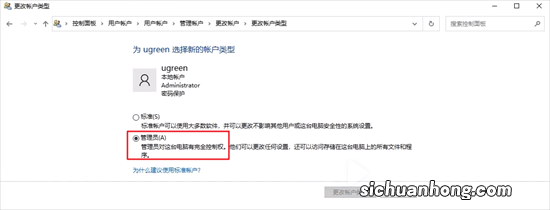
文章插图
五、缩短开机时间设置
俗话说第一印象很重要,而我们对电脑的第一印象就是它开机时候的表现,所以如果它开机很慢,我们的心情就会不太美好 。
提高开机速度呢,有两个操作,第一,关闭不必要的自启软件 。
我们打开设置,点击“应用”,在“启动”中关闭拖慢速度的自取软件即可 。
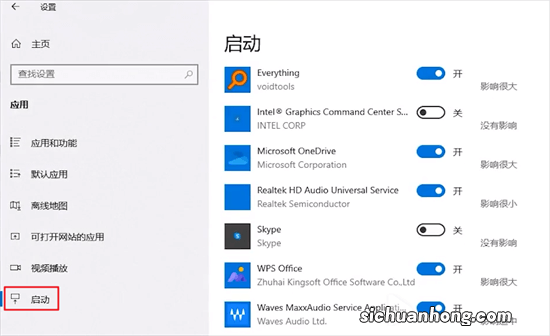
文章插图
第二,把开机动画关闭 , 右键计算机,点击“属性”,点击“高级系统设置” 。
再进入“启动和故障恢复”中的设置,把这两项都改成0秒并打勾即可,
这样电脑开机或者故障时就不会有无效的等待时间了 , 你学会了吗?
【新电脑很快变卡顿?这5个优化设置教给你,拿走不谢】
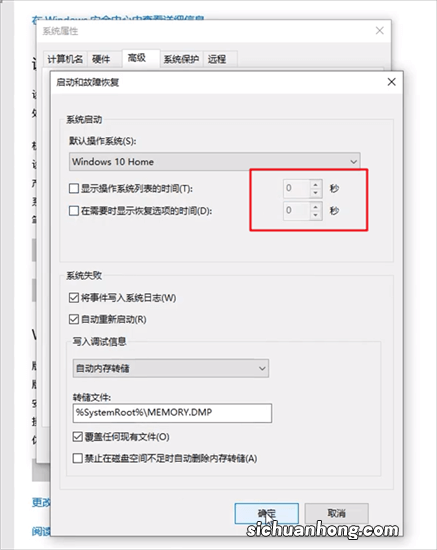
文章插图
猜你喜欢
- 这才是正确卸载手机App的方法,彻底清理数据,释放大量空间
- 出乎意料,鸿蒙OS、安卓、iOS多方面对比,差距真的有点大
- windows系统大比拼:win7、win10、win11,谁才是王者?
- 芬必得副作用
- 荷叶泡水喝的功效与作用
- 漱口水的作用
- 食管炎的症状
- 卵磷脂的作用
- 维生素e的作用及功能
