Windows10系统操作小技巧
Windows10系统操作小技巧
1、Cortana(小娜搜索框)设置
【Windows10系统操作小技巧】觉得任务栏的搜索栏太占位置,想变小或隐藏怎么办?
操作:【右键任务栏->Cortana或搜索->隐藏/显示Cortana图标/显示搜索框】(如下图所示)
注:
新装完Win 10之后window图片查看器没了,在任务栏的左侧会默认显示Cortana的搜索框 。如果有些朋友关闭了,也建议打开,显示Cortana图标,这样既不占用很多任务栏的位置,也能快速找到Cortana并且使用 。不是说可以更好的调戏Cortana,而是因为这个搜索框功能实在强大,是一个非常好的全局搜索工具 。
2、切换输入法热键设置
如何将切换输入法热键更改为我们习惯的Ctrl+Shift切换输入法?
操作:【右键开始菜单->控制面板->时钟、语言和区域->语言->高级设置->更改语言栏热键->更改按键顺序->更改为Ctrl+Shift】(如下图所示)
3、桌面图标设置
打开系统桌面只有回收站怎么办?
操作步骤:【右键桌面空白处->个性化->主题->桌面图标设置】(如下图所示)
4、自定义显示器
除了系统界面,其他的应用界面都很模糊怎么办?
由于现在大多笔记本采用了1080P的分辨率显示屏window图片查看器没了,Win10在15.6及14.0英寸中会自动启用项目缩放,这就是导致看起来很模糊的罪魁祸首 。
操作:【右键桌面任意空白处->显示设置->拉动浮标至100%(不缩放)处->立即注销】(如下图所示)
5、关闭自动更新功能
Win10系统怎么关闭自动更新功能
操作:【按住WIN+R 打开运行或直接在小娜搜索框中输入 services.msc回车->下拉找到“Windows updata”双击进入->将启动类型调整至“禁用”->确定并应用】(如下图所示)
6、更改文件资源管理器为此电脑
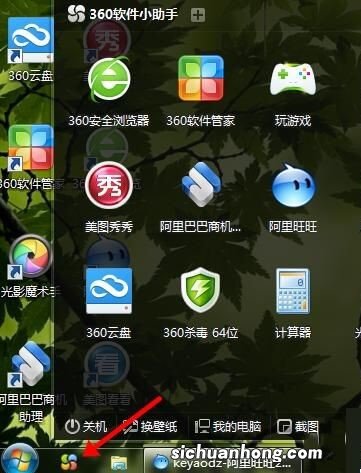
文章插图
快速访问怎么修改成此电脑?
打开很多网页的时候想要直接进入此电脑,但是任务栏上的文件资源管理器打开是快速访问,或者很介意快速访问有一个‘最近使用的文件’,就可以修改一下 。
操作:【点击任务栏上的文件资源管理器图标->查看->选项->在常规中将‘快速访问’修改成‘此电脑’->确定并应用】(如下图所示,上下滑动可查看图片)
7、更改电源为高性能
玩游戏或者用比较大的软件时候觉得电脑很卡怎么办?
操作:【右键任务栏电源图标->电源选项->勾选高性能】
8、窗口1/4分屏
如何实现一个屏幕同时打开4个窗口?
以前的windows 可以分屏但只能二分之一分屏,windows 10 实现了更高级的分屏1/4分屏 。想恢复原状只需拖住窗口离开角落就可以恢复原样了 。
操作:【随意打开窗口->按住WIN+左右方向键->实现1/2分屏->在1/2分屏基础上按住WIN+上下方向键添加需要显示的窗口】
9、虚拟桌面
如何实现多个桌面同时运行?
Win10新增了虚拟桌面,可以让你同时拥有多个桌面 , 每个桌面上有不同的任务,不同的虚拟桌面可以进行切换 。
操作:【点击任务栏上任务视图->新建桌面】
10、通知区域图标设置
任务栏上面显示太多图标或者太少图标不方便怎么办?
操作:【任务栏上右键,选择“属性”->点击自定义->在任务栏上需要显示的图标】
Windows10系统操作小技巧
windows
不少用户觉得Win10系统不是太好用,其实都是用户不会操作造成的 , 也可能也和使用win7习惯的原因 。
希望你学会这些Win10操作技巧之后,能够使得Win10系统更加好用 。
Windows10
本文到此结束,希望对大家有所帮助!
猜你喜欢
- 沈阳花讯:百合开了,满园花色关不住
- 你看牛逼吗,现在坑多多的订单,十个订单至少有3到7个有现金券,不
- 支付宝奖励金,背后作用很大,也有人工智能的影子
- 喝一箱牛奶,不如吃1斤它!提醒中老年多吃,腿脚有劲,身体强健
- 双十一桌面广告弹不停?教你一招解决
- 秒杀系统重复下单问题如何处理,看完之后,大部分程序员都收藏了
- 9个月婴儿紧握拳头,奶奶发现有问题带去医院检查,医生:来迟了
- 小归说房——小伙首套房商业贷款买房后后期还能转公积金买房吗?
- 纯洁的百合花拥有多种妙用,快来看看怎么让百合尽快开花
